
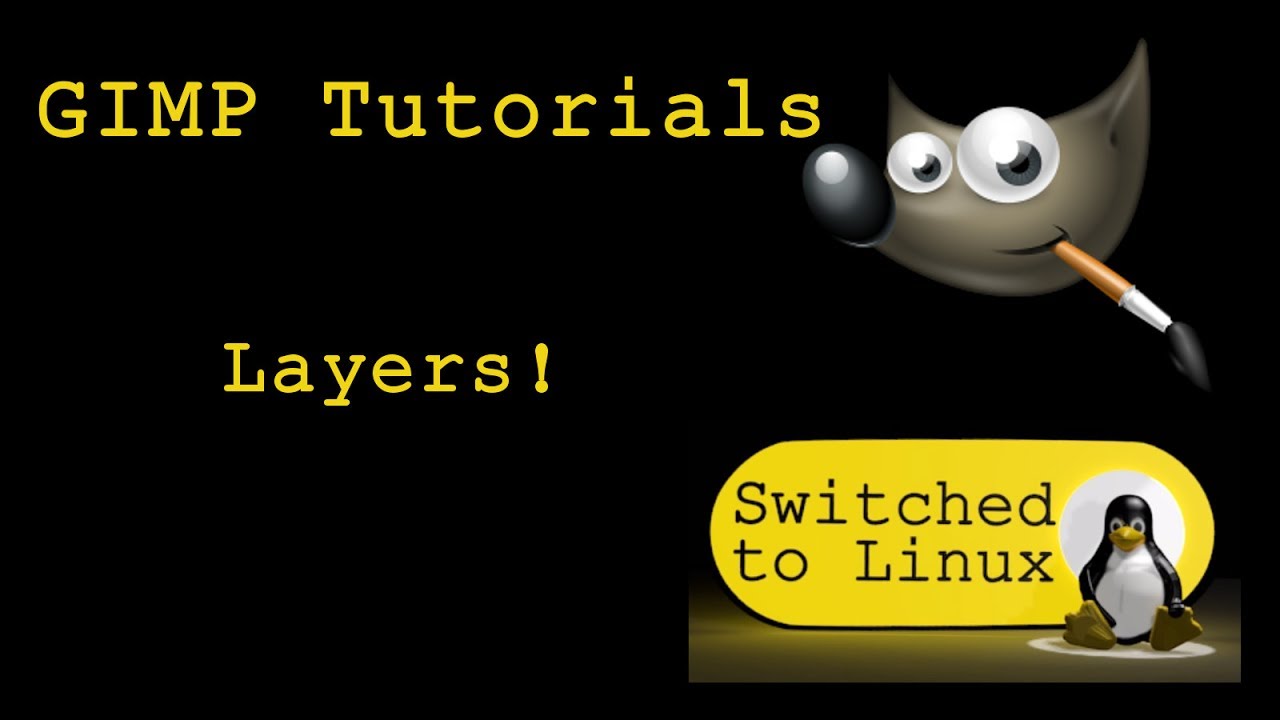
- #Gimp tutorials youtube layers how to
- #Gimp tutorials youtube layers series
- #Gimp tutorials youtube layers free
Cut the selected pixels using the keyboard shortcut Ctrl + X ( Command + X on a Mac), which will remove them from the image and copy them to the clipboard memory. Now that you’ve got the area you want to cut out properly selected, the rest is fairly easy.
#Gimp tutorials youtube layers free
But if you want to do the job properly, you’ll have to carefully draw out a selection using the Free Select tool, the Scissors Select tool, or some combination of all of them. If you don’t care about having a finely detailed edge, you could use the Rectangular Select tool or the Ellipse Select tool. If you don’t have a solid background in your image, the Fuzzy Select tool won’t create a proper selection, and you will have to use some of the other selection tools to select your object completely by hand. You can also open the Select menu and choose Invert Selection.Īt this point, you should have a selection marquee around the object you want to cut out, and you’re ready to move on to Step 2. Invert your selection by pressing the keyboard shortcut Ctrl + I (or Command + I on a Mac). Click once on a section of the background, and GIMP will automatically select all the pixels connected to it that are close enough in color to the pixel you clicked on. Switch to the Fuzzy Select tool using the toolbox, or press the keyboard shortcut U. This plant should be easy to cut out from the background with just a few clicks In my example picture of a carnivorous plant from my collection, the background is a nice bright white which will make the process very easy.

Let’s dive in! Step 1: Making Your Selectionĭepending on the image you want to cut out, this step can be very easy or the most painstaking and time-consuming process. It comes up all the time, and it’s a great way to get used to the basics before you move on to more complex projects. There are lots of ways you can cut out an image, but let’s stick to the simplest method for this guide. The Detailed Guide to Cut Out Images in GIMP If you want to take a more detailed look at this and a couple of others ways to cut out an image in GIMP, then I’ll break the steps down in more detail below.

Your results will depend on what tool you use in Step 1 to make your selection, and how careful you are to match the edges of your object. That’s the quickest way to cut out an image in GIMP! It doesn’t work perfectly for everything, but the basic principle is the same no matter what your image contains. Step 3: In the Layers panel, click the green-highlighted New Layer button to convert the floating selection into a standard pixel layer containing your pasted pixels. Step 2: Remove the selected object with the Cut command, and then use the Paste command to return it back to the image as a Floating Selection. Step 1: Switch to the Fuzzy Select tool, use it to select the image background, and then invert your selection. Read affiliate disclosure here.This image is now cut out from the original white background and is ready to be used in a composite or design project As an Amazon Associate I earn from qualifying purchases.

Logos By Nick LLC is a participant in the Amazon Services LLC Associates Program, an affiliate advertising program designed to provide a means for sites to earn advertising fees by advertising and linking to.
#Gimp tutorials youtube layers series
Want to learn more about how Adobe Illustrator works? Check out my Illustrator Explainer Series - a comprehensive collection of over 100 videos where I go over every tool, feature and function and explain what it is, how it works, and why it's useful. Thanks for stopping by and again, if you need assistance, just drop a comment below. I also create Inkscape tutorials if you’re interested in learning that as well (you should, because Inkscape is great.) If you don’t have a Google/Youtube account then you can follow the official Logos By Nick Facebook page to keep updated on not just new tutorial uploads, but new posts to this site as well. If you like what you see, go ahead and subscribe to my channel.
#Gimp tutorials youtube layers how to
I think it’s much easier to learn how to use GIMP this way than it is to read text. I post weekly video tutorials with voice narration and step-by-step instructions. If you’d like to get better with using GIMP, I have a really awesome Youtube channel you should probably check out. I hope that answers what you were looking for, but if not then leave a comment down below and I’ll see what I can do to help you out. Simply right-click on the floating layer and select To New Layer.Īnd there you have it - you’ve created a new layer from your selection.


 0 kommentar(er)
0 kommentar(er)
